
要在平板上登录Telegram,先从应用商店下载并安装Telegram应用。打开应用后,输入您的手机号码,接收并输入验证码进行验证。登录成功后,Telegram会自动同步您的聊天记录和联系人信息,您可以在平板上无缝使用。
在应用商店下载Telegram应用
搜索并安装Telegram
- 打开应用商店
- 访问官方应用商店:首先,在平板设备上打开应用商店(如Google Play或Apple App Store)。确保您使用的是设备的官方应用商店,以避免下载到非官方或恶意软件版本。
- 搜索“Telegram”应用:在应用商店的搜索栏中输入“Telegram”,点击搜索按钮。系统会显示与Telegram相关的应用程序列表,确保选择由Telegram FZ-LLC或Telegram Messenger LLP发布的官方应用。
- 安装应用程序
- 点击“安装”按钮:找到Telegram应用后,点击“安装”按钮,开始下载和安装程序。Telegram下载 时间可能会因您的网络连接速度而有所不同。
- 等待安装完成:安装过程自动进行,完成后应用商店会通知您。此时,Telegram应用会自动出现在平板设备的主屏幕或应用列表中。
检查设备兼容性
- 确保操作系统版本支持
- 检查系统要求:Telegram应用对操作系统有最低要求。确保您的平板设备运行的是支持Telegram的操作系统版本(如Android 4.4以上或iOS 9.0以上)。
- 更新操作系统:如果您的平板设备系统版本较低,建议先更新操作系统到最新版本,以确保兼容性并获取最佳的使用体验。
- 确保设备性能符合要求
- 硬件要求:虽然Telegram并不需要高端硬件,但确保您的平板有足够的存储空间和内存以运行应用程序,可以避免运行缓慢或出现崩溃问题。
- 安装前清理设备存储:在安装Telegram前,检查设备的存储空间是否足够,清理不必要的文件和应用以释放空间,确保Telegram可以顺利安装和运行。
- 解决兼容性问题
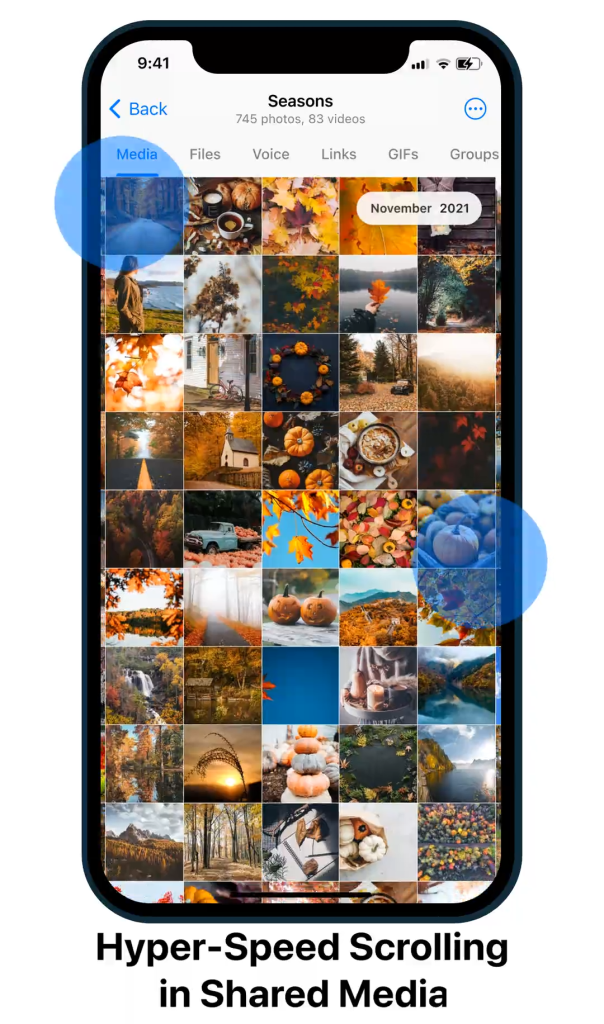
在平板上同步现有账号
登录现有Telegram账号
- 打开Telegram应用
- 启动应用程序:在平板设备上找到并打开已经安装的Telegram应用。您将看到欢迎页面,提示您登录或创建新账号。
- 选择登录现有账号:在欢迎页面中,选择“登录”选项。系统将引导您输入与您的Telegram账号关联的手机号码。
- 输入手机号码并验证
- 输入已注册的手机号码:在登录页面,输入与现有Telegram账号关联的手机号码。确保输入的号码与您之前注册时使用的号码一致。
- 接收并输入验证码:Telegram会向该手机号码发送一条验证码短信。输入收到的验证码,系统将自动验证并登录您的账号。
自动同步聊天记录和联系人
- 云端数据同步
- 自动恢复聊天记录:一旦您成功登录,Telegram将自动从云端同步您的聊天记录。这包括所有的私人聊天、群组对话以及公开频道的历史记录。您无需手动恢复,所有数据都会自动出现在平板设备上。
- 同步联系人信息: 登录后,Telegram还会同步您所有的联系人信息。所有之前添加的联系人都会显示在您的联系人列表中,您可以立即开始与他们聊天。
- 确保同步完成
- 检查数据完整性:登录完成后,检查您的聊天记录和联系人列表,确保所有数据都已正确同步。如果发现数据丢失或不完整,尝试重新启动应用或检查网络连接。
- 处理同步问题:如果数据未能完整同步,确保您的平板设备连接到稳定的网络。您可以尝试注销并重新登录,或者检查Telegram是否有可用的更新来修复可能的同步问题。
- 多设备同步管理
- 跨设备访问:Telegram允许您在多个设备上同时登录同一账号,并自动同步数据。这意味着您可以在手机、平板、电脑等不同设备上无缝切换,所有设备的数据都会保持一致。
- 远程管理设备:如果您不再使用某个设备,您可以通过Telegram的“隐私与安全”设置远程注销该设备,确保您的账号安全。
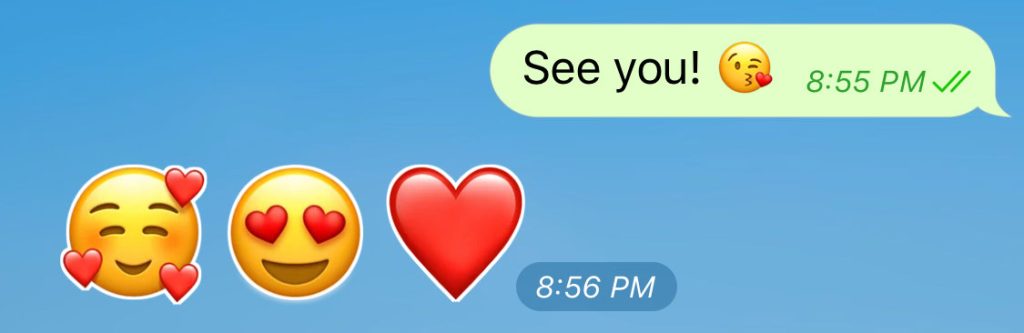
使用Telegram桌面版登录平板
访问Telegram官网下载桌面版
- 访问Telegram官方网站
- 打开浏览器:在您的平板设备上,打开浏览器,进入Telegram的官方网站(https://telegram.org)。该网站是获取官方桌面版应用程序的安全来源。
- 选择桌面版下载:在Telegram官方网站的首页,找到“桌面应用程序”或“下载Telegram桌面版”的选项。点击进入下载页面,系统会根据您的操作系统类型自动推荐适合的版本。
- 选择适合的操作系统版本
- Windows、macOS或Linux版本:Telegram提供适用于Windows、macOS和Linux系统的桌面版本。如果您的平板支持这些操作系统(如Windows平板或某些Linux平板),选择相应版本进行下载。
- 检查系统要求:在下载前,检查Telegram桌面版的系统要求,确保您的平板设备符合要求,避免安装后出现兼容性问题。
- 开始下载
- 点击下载链接:选择适合的版本后,点击下载链接,Telegram桌面版的安装程序将开始下载。下载时间取决于您的网络速度,通常不会超过几分钟。
- 保存文件:下载完成后,安装程序文件会保存到您的平板设备的“下载”文件夹或指定的位置,准备进行安装。
安装并登录桌面版Telegram
- 安装Telegram桌面版
- 启动安装程序:在下载完成后,找到安装程序文件并点击启动。安装向导将引导您完成安装过程。根据提示选择安装位置,并点击“下一步”继续。
- 完成安装:安装过程通常非常简单,点击“安装”按钮后,等待几秒钟即可完成。当安装完成后,点击“完成”按钮,Telegram桌面版将自动启动。
- 登录Telegram账号
- 输入手机号码:启动Telegram桌面版后,应用将提示您输入手机号码。确保输入的是与您现有Telegram账号关联的手机号码。
- 接收并输入验证码:Telegram会向您的手机号码发送验证码短信,输入收到的验证码后,桌面版将自动验证并登录您的账号。
- 同步数据
- 自动同步聊天记录:登录完成后,Telegram桌面版会自动同步您的聊天记录、联系人和群组信息。您可以在平板设备上继续使用所有功能,与手机上的体验一致。
- 检查同步状态:确认所有的聊天记录和联系人已经正确同步。如果出现数据未同步的问题,确保网络连接正常,或尝试重新登录。
- 管理多设备登录
- 查看活动会话:您可以在“隐私与安全”设置中查看所有已登录的设备,并远程退出不再使用的设备,确保账号安全。
- 切换设备使用:Telegram允许同时在多个设备上登录,您可以自由切换使用平板、手机和电脑,所有数据将自动保持同步。
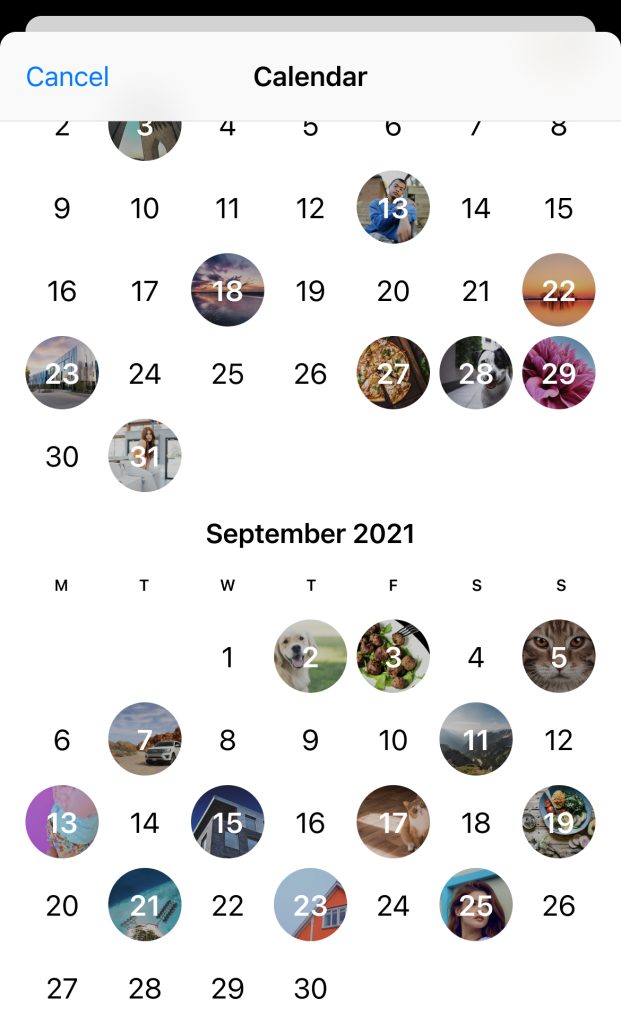
启用双重验证以增加安全性
设置双重验证密码
- 进入安全设置
- 打开Telegram应用:在平板设备上打开Telegram应用,进入主界面后,点击左上角的菜单图标(三条横线),选择“设置”。
- 访问隐私与安全:在设置页面,找到并点击“隐私与安全”选项。向下滚动找到“双重验证密码”选项,点击进入双重验证设置页面。
- 设置双重验证密码
- 创建新密码:在双重验证设置页面,Telegram会提示您创建一个新的双重验证密码。此密码将作为您登录账号时的额外安全措施,确保只有您可以访问账号。
- 确认密码:输入并确认新密码,确保密码强度足够高,建议使用字母、数字和特殊字符的组合。密码设置完成后,点击“保存”以启用双重验证。
- 设置密码提示
- 设置密码提示:为了帮助您记住双重验证密码,Telegram会要求您设置一个密码提示。这应该是一个对您有意义但对他人无用的提示,帮助您在忘记密码时回忆起密码。
- 输入并保存提示:在提示框中输入密码提示,然后点击“保存”按钮。提示将与您的双重验证密码一起保存,方便您在需要时查看。
使用恢复邮箱找回密码
- 设置恢复邮箱
- 添加恢复邮箱:在启用双重验证密码后,Telegram会要求您设置一个恢复邮箱。这个邮箱将在您忘记双重验证密码时帮助您找回账号。点击“添加恢复邮箱”选项。
- 输入邮箱地址:输入一个常用且安全的邮箱地址,确保您能够访问该邮箱。Telegram会向这个邮箱发送一封验证邮件,输入完成后点击“下一步”。
- 验证恢复邮箱
- 接收验证邮件:Telegram会立即向您提供的邮箱地址发送一封包含验证码的邮件。打开邮箱,找到这封邮件并记下验证码。
- 输入验证码:返回Telegram应用,输入您在邮箱中收到的验证码,点击“验证”按钮以完成邮箱验证。验证成功后,恢复邮箱将与您的Telegram账号绑定。
- 使用恢复邮箱找回密码
- 忘记双重验证密码:如果您忘记了双重验证密码,重新登录Telegram时,系统会提示您输入密码。在多次尝试后,您可以选择“使用恢复邮箱”选项。
- 接收密码重置链接:Telegram会向您的恢复邮箱发送一封邮件,内含重置密码的链接。点击邮件中的链接,按照指示重新设置双重验证密码,确保您能够再次访问账号。
- 保持邮箱安全
- 定期检查邮箱安全性:确保您的恢复邮箱始终处于安全状态,建议为邮箱启用双重验证并使用强密码,以防止他人通过邮箱重置您的Telegram密码。
- 更新恢复邮箱:如果您的邮箱发生变化,及时更新Telegram账号中的恢复邮箱,以确保在需要时能够顺利找回密码。
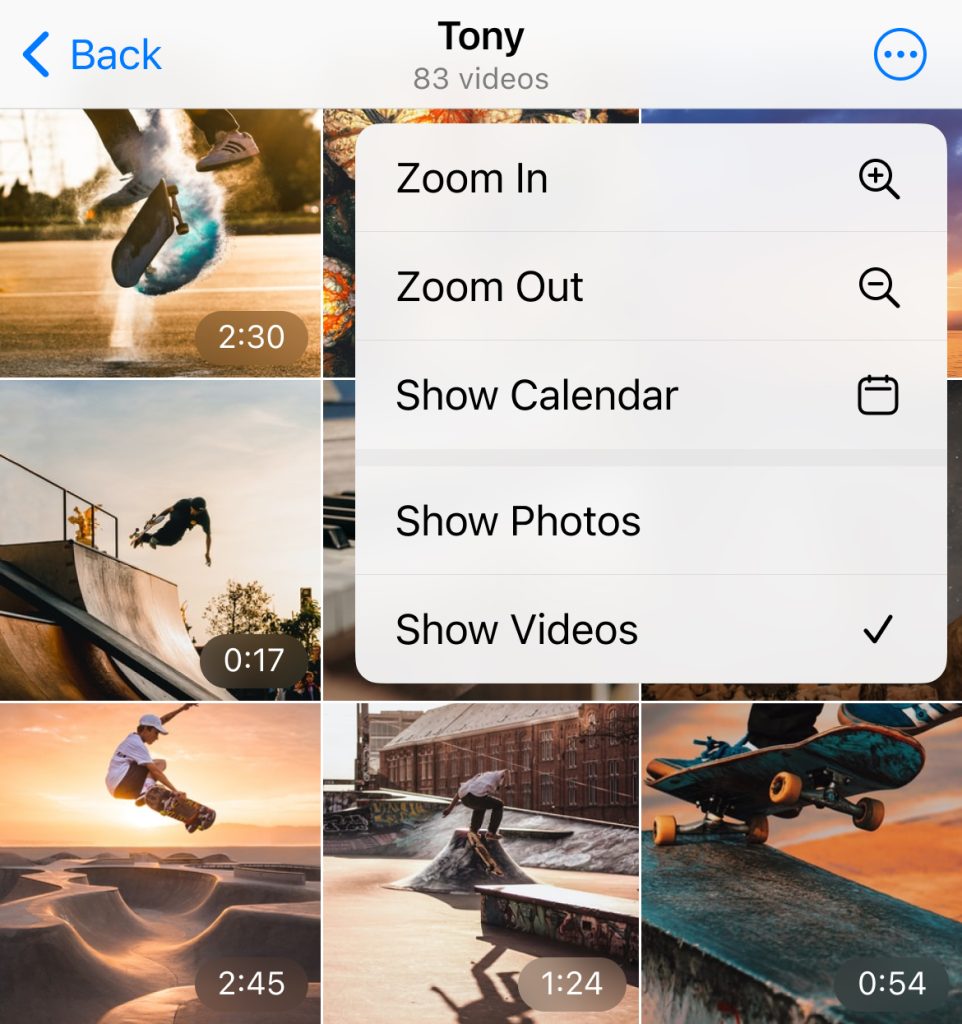
管理平板上的通知设置
自定义通知选项
- 进入通知设置
- 打开Telegram应用:在平板设备上打开Telegram应用,进入主界面后,点击左上角的菜单图标(三条横线),然后选择“设置”。
- 访问通知和声音选项:在设置页面,找到并点击“通知和声音”选项。这里您可以对Telegram的通知进行全面的自定义设置。
- 设置通知偏好
- 消息通知:您可以选择是否接收私人聊天、群组和频道的消息通知。通过开关按钮开启或关闭每种消息类型的通知。如果您不希望被打扰,可以选择只接收重要通知。
- 自定义通知声音:在“通知和声音”选项中,您可以为不同类型的消息选择不同的通知声音。点击相应的消息类型,然后选择一个预设声音或上传自定义音频文件。
- 预览消息内容:Telegram允许您选择是否在通知中显示消息内容。您可以开启或关闭“消息预览”选项,决定是否在锁屏或通知栏中显示消息的具体内容。
- 管理通知优先级
- 设置通知优先级:在“通知和声音”设置中,您可以选择某些聊天的通知优先级。例如,您可以将重要联系人或群组的通知设置为高优先级,确保这些通知在“勿扰模式”下也会显示。
- 分组通知管理:Telegram还允许您为特定的聊天或群组设置不同的通知规则。例如,您可以为某个工作群组设置静音通知,而将家庭群组的通知设为优先显示。
设置静音和重要通知
- 启用静音模式
- 选择聊天静音:如果您希望暂时不被某个聊天打扰,可以为该聊天单独设置静音。在聊天界面中,点击右上角的菜单图标(三点),然后选择“静音通知”。您可以选择静音时间,例如1小时、8小时或直到关闭。
- 全局静音设置:您也可以在“通知和声音”设置中启用全局静音,暂时屏蔽所有Telegram通知。此设置适合在会议、休息或需要专注时使用。
- 管理重要通知
- 标记重要聊天:对于重要联系人或聊天,您可以设置通知例外。即使在启用静音模式或“勿扰模式”时,重要通知仍会通过。在聊天设置中,选择“重要通知”选项,确保这些通知始终显示。
- 设置紧急通知:您还可以启用紧急通知,这将覆盖其他所有通知设置。紧急通知通常用于特别重要的聊天或频道,确保在任何情况下都不会错过这些通知。
- 调节通知时长和频率
- 设置通知间隔:您可以调整Telegram的通知频率,避免频繁收到消息打扰。在“通知和声音”设置中,找到“通知频率”选项,并选择适合您的间隔时间。
- 设置消息提示音时长:如果觉得默认的通知提示音过长或过短,可以在通知设置中自定义提示音的长度和类型。选择一个适合的声音效果,让通知既不会过于打扰,又足够引起您的注意。
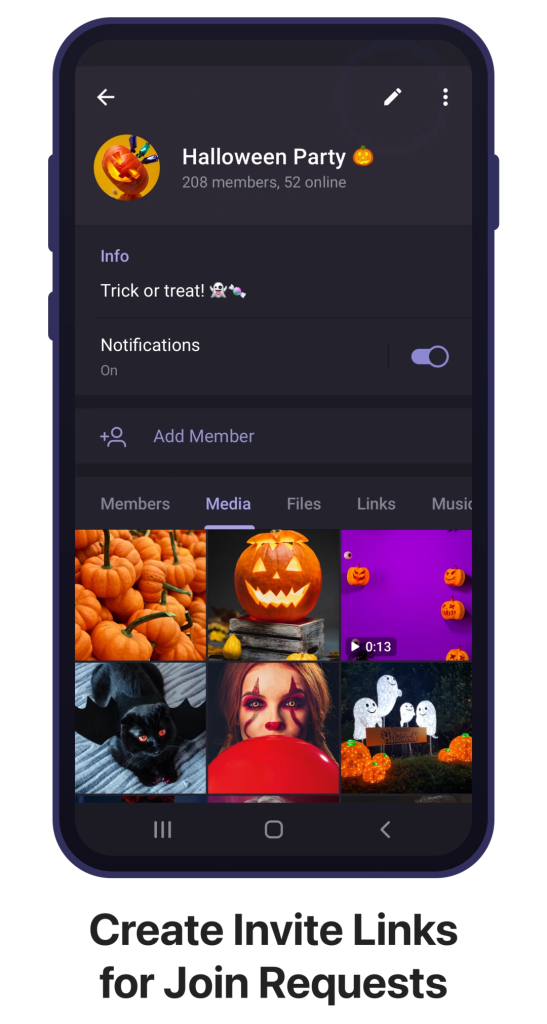
退出Telegram账号的安全措施
备份重要数据
- 导出聊天记录
- 使用Telegram的导出功能:在退出Telegram账号之前,建议备份重要的聊天记录。Telegram提供了导出聊天记录的功能,您可以将对话内容保存为文件,以便在需要时查阅这些信息。
- 选择导出格式:在Telegram桌面版中,您可以选择导出聊天记录为HTML或JSON格式,这些格式便于阅读和存储。确保备份文件安全存放,以防数据丢失。
- 保存媒体文件
- 手动保存重要文件:如果聊天中包含重要的图片、视频或文档,可以手动保存这些文件到您的平板设备或云存储服务中。这样,即使退出账号后,您仍然可以访问这些文件。
- 使用自动备份工具:考虑使用第三方备份工具,自动将Telegram中的媒体文件同步到云存储服务(如Google Drive、Dropbox),确保所有重要数据都得以保存。
- 检查备份完整性
- 验证备份数据:在退出账号前,检查您备份的聊天记录和媒体文件是否完整无误。确保所有需要保存的数据都已正确备份,以防止丢失重要信息。
- 定期备份:如果您经常使用Telegram处理重要信息,建议定期进行数据备份。这样可以在账号丢失或退出前,确保所有数据都有备份。
远程注销其他设备
- 查看活动会话
- 进入设备管理:在Telegram应用中,打开“设置”,然后进入“隐私与安全”选项。在此页面中,找到“活动会话”或“已登录设备”的选项,查看当前所有登录Telegram账号的设备列表。
- 识别异常设备:检查设备列表,确认每一个登录的设备都是您授权的。如果发现不熟悉或未经授权的设备,可能您的账号已被他人访问。
- 远程注销设备
- 单独注销设备:在活动会话页面中,您可以点击任何一个设备旁边的“注销”按钮,立即远程退出该设备的Telegram账号。这对于保护账号安全非常重要,特别是在设备丢失或被盗的情况下。
- 全局注销:如果您怀疑账号安全受到威胁,或者想从所有设备上退出Telegram,您可以选择“注销所有其他会话”选项。这样可以确保除了当前使用的设备外,所有其他设备上的账号都会被注销。
- 重设密码和双重验证
- 更改账号密码:为了进一步保护您的账号安全,在注销其他设备后,建议立即更改Telegram账号的密码。使用强密码并避免使用与之前相同的密码,以减少被攻击的风险。
- 启用双重验证:如果尚未启用双重验证,建议在账号设置中启用该功能。双重验证将要求在登录时输入额外的验证代码,进一步提高账号的安全性,防止未经授权的访问。
如何在平板上安装Telegram应用?
在平板设备上,打开应用商店(如Google Play或Apple App Store),搜索“Telegram”,点击“安装”按钮下载并安装应用程序。
登录Telegram时无法接收验证码怎么办?
如果未收到验证码,检查手机信号或网络连接,确保输入的手机号码正确。您可以选择通过语音电话接收验证码。
平板登录Telegram后聊天记录会同步吗?
是的,登录Telegram后,聊天记录和联系人信息会自动从云端同步到您的平板设备,确保数据无缝衔接。
